Set Up a Pay As You Go Business Model
A pay as you go business model lets you set up bespoke pricing plans, not covered by the other models – e.g., charging per print-on-demand item or dropshipping sale. It can also be used if you have negotiable pricing for enterprises.
One or more plans with a fee that is charged immediately upon usage, instead of monthly. For this model, your app will manage the billing collection externally. App Market approval required.
In this article you will:
- Decide whether to offer a free trial.
- Set up a pay as you go model.
- Learn how to identify and manage paid users.
- Learn how to test your app.
Don’t want to offer a pay as you go model? Set up a premium or usage-based business model instead.
Step 1 | Choose whether to offer a free trial
A free trial is optional – it can be a great way to show off your app's best paid features for a limited time. After the trial, users decide if they want to pay.
Note: A free trial isn’t the same as the free plan in a freemium model.
To do this, enable Free Trial and input the amount of days you want to offer it for. You manage both the UI and code for the trial on your side.
Learn how to manage free trials >
Step 2 | Add Pricing Plans
A Freemium model always includes an automatically-added free plan. You can add multiple paid plans each offering their own set of features and benefits.
- Go to the Pricing page in your app's dashboard.
- Select the Pay as you go business model.
- Go to Pricing Plans and click Add Plan.
- Choose the Custom billing model.
- Describe the pricing structure of your pricing plan, for example 'Pay as you go'
- Add plan details:
- Plan Name: Add a name for each plan (max. 23 characters). Aim to structure the names so they have some sort of progression – e.g. 'Beginner', 'Intermediate', and 'Pro'.
- Benefits: Add up to four benefits for each plan with a clear distinction and progression for each plan, with stronger benefits reserved for plans with a higher price. You can also write out the plan’s benefits in paragraph form.
- Click Add Plan.
- Use the Visible toggle next to each plan to control whether it is displayed in the Wix App Market. Your marketplace listing can display up to four plans, one of which will always be the free plan. If you add more than four plans, mark only 4 as visible, and display the others on an external pricing page.
- Click Save.
- To check how it looks, click Preview Listing.
Change a pricing plan: You can adjust or delete your plans or add new ones for a number of reasons. For example, changes to your product, to stay competitive, or just to increase prices. Learn how to change pricing plans >.
Step 3 | Set up a Wix pricing page
Pricing pages are the way you package options of your app for users to choose from. It shows all the key features of each plan.
This guide shows you how to set up a Wix pricing page. If you want to use an external pricing page, see set up an external pricing page.
- Go to Pricing page.
- Select Wix pricing page, then click Customize Pricing Page. This option isn't available if you don't have any paid plans.
- Choose a Recommended plan from the dropdown. This plan will be marked with a 'POPULAR' banner on your pricing page.
- Click Add Feature.
- Feature Details: Add a title and description to specify what the feature includes and explain why it's useful.
- Comparison: Select the plan that the feature is relevant for and add custom text (optional). We recommend distributing features so that better features are reserved for more expensive plans.
- Click Done.
- To check how it looks, click Preview Pricing Page.
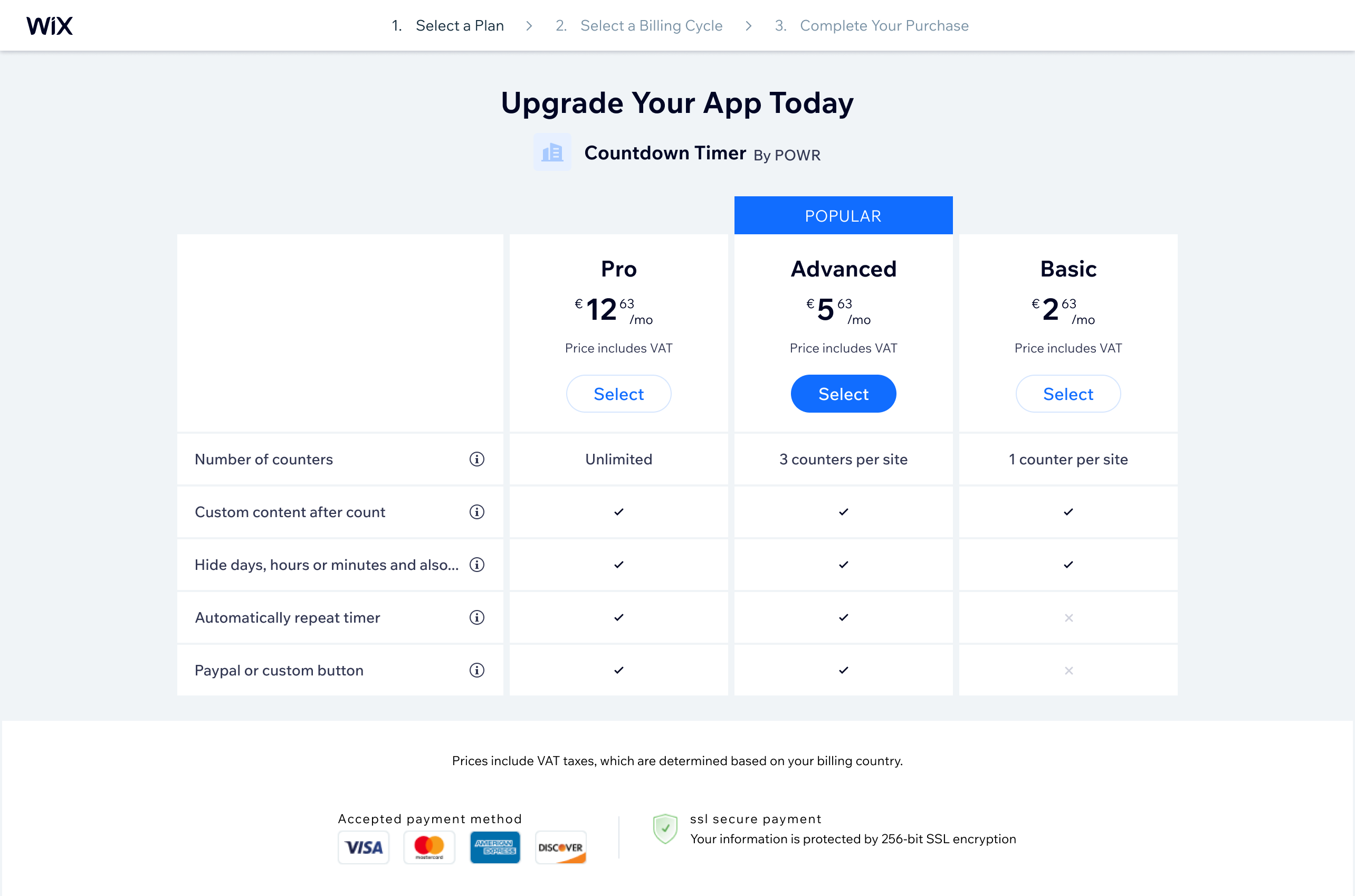
Step 4 | Identify and manage paid app users
Your app will need to present the correct user experience for each customer, depending on the plan they selected. There are two key elements involved in this:
- Being able to detect those users and identify when changes occur to their plan. We offer several different methods for this.
- Delivering the right user experience within your app. For example, activating and deactivating specific features.
Learn how to identify your users >